Master Dell EMC D-PDD-DY-23 Exam with Reliable Practice Questions
SIMULATION
Task 5
Use the simulator to configure a new MTree with a path of /data/col1/oracle. The
MTree size must not be allowed to exceed 200 TiB.
When you have finished, continue to the next question.
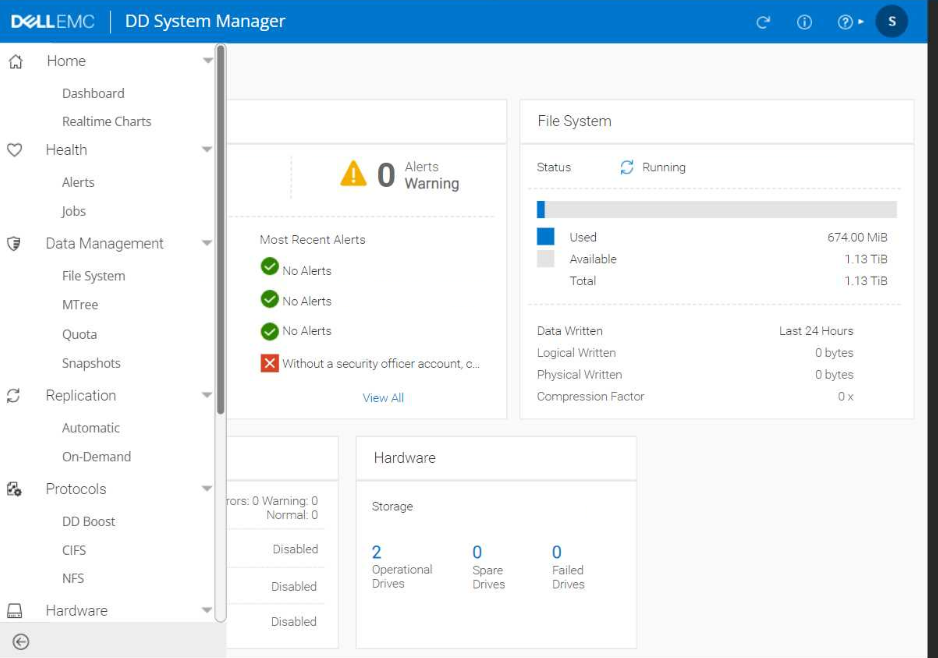
Correct : A
To configure a new MTree with a specified path and size limit in PowerProtect DD, follow these steps:
Step 1: Access the MTree Management Section
In the DD System Manager interface, locate Data Management in the sidebar.
Select MTree from the dropdown menu to manage MTrees.
Step 2: Create a New MTree
Click on Create MTree or Add MTree (the exact button label may vary).
Set the Path for the MTree as /data/col1/oracle.
Step 3: Set the MTree Size Limit
In the MTree creation dialog, look for an option to set a Quota or Size Limit for the MTree.
Set the Size Limit to 200 TiB to ensure the MTree does not exceed this capacity.
Step 4: Save the Configuration
Confirm and save your settings to create the MTree with the specified path and size restriction.
After these steps, you should have a new MTree at /data/col1/oracle with a maximum allowed size of 200 TiB. Let me know if further assistance is required!
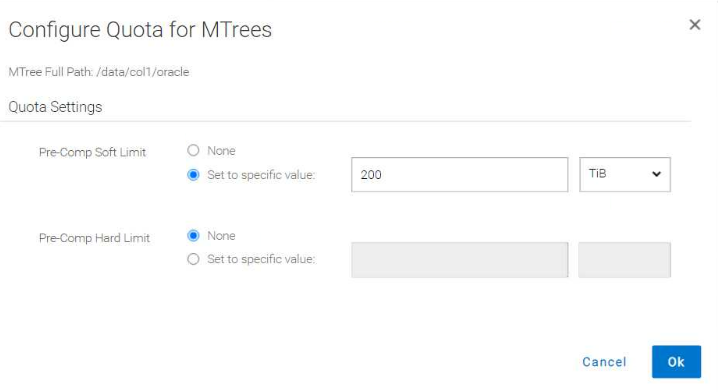
Start a Discussions
SIMULATION
Task 6
A backup administrator finished installing a PowerProtect DD3300. After the
installation, they notice disk 1.5 is offline after running the disk fail command in the
DDOS CLI.
Using the simulator, flash an LED on the hard drive with the issue and return it to
operation.
When you have finished, continue to the next question.
Correct : A
To flash an LED on a hard drive and bring a disk back online using the DD System Manager or DDOS CLI, follow these general steps:
Step 1: Identify the Disk
In DD System Manager:
Go to the Hardware section in the sidebar.
Locate the list of disks, and find Disk 1.5 (the offline disk).
In DDOS CLI (if using CLI):
Use the command to list disks and confirm the status of Disk 1.5.
Command example: disk show state or disk show summary.
Step 2: Flash the LED on the Disk
In DD System Manager:
In the Hardware section, select Disk 1.5.
Look for an option like Flash LED or Locate Drive to help identify the physical disk.
Activate the LED flash to identify the disk physically.
In DDOS CLI:
Use the command: disk locate 1.5 to flash the LED for Disk 1.5.
Step 3: Bring the Disk Back Online
In DD System Manager:
After identifying the disk, check for options to Bring Online or Reactivate Disk 1.5.
Select the option to return the disk to operation.
In DDOS CLI:
Use the command: disk unfail 1.5 to bring the disk back online.
Step 4: Verify the Disk Status
Confirm in DD System Manager or by using the disk show state command in CLI that Disk 1.5 is now online and functioning.
After completing these steps, the LED should flash to help locate the disk physically, and then Disk 1.5 will be returned to an operational state. Let me know if you need further guidance!
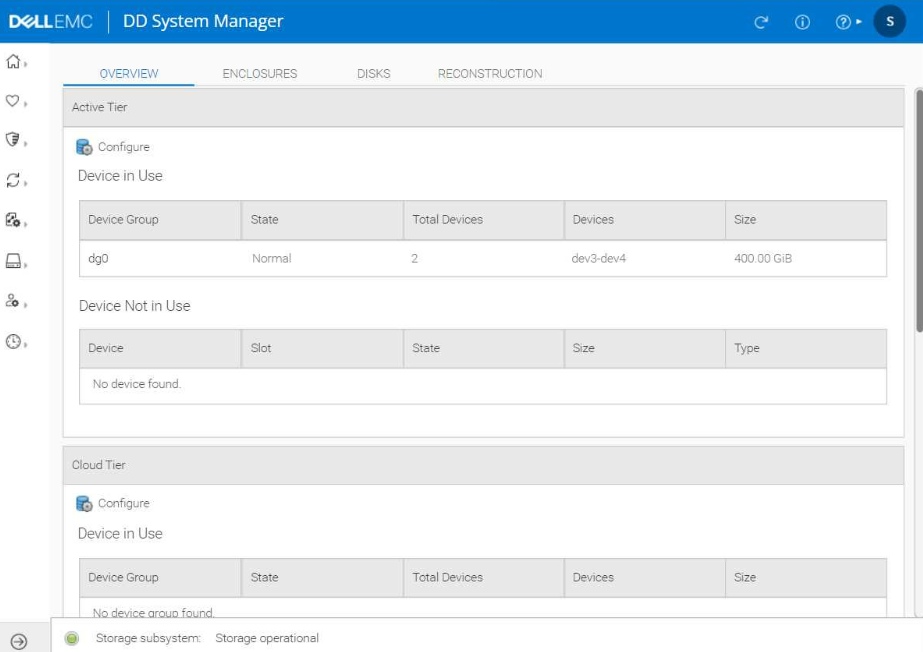
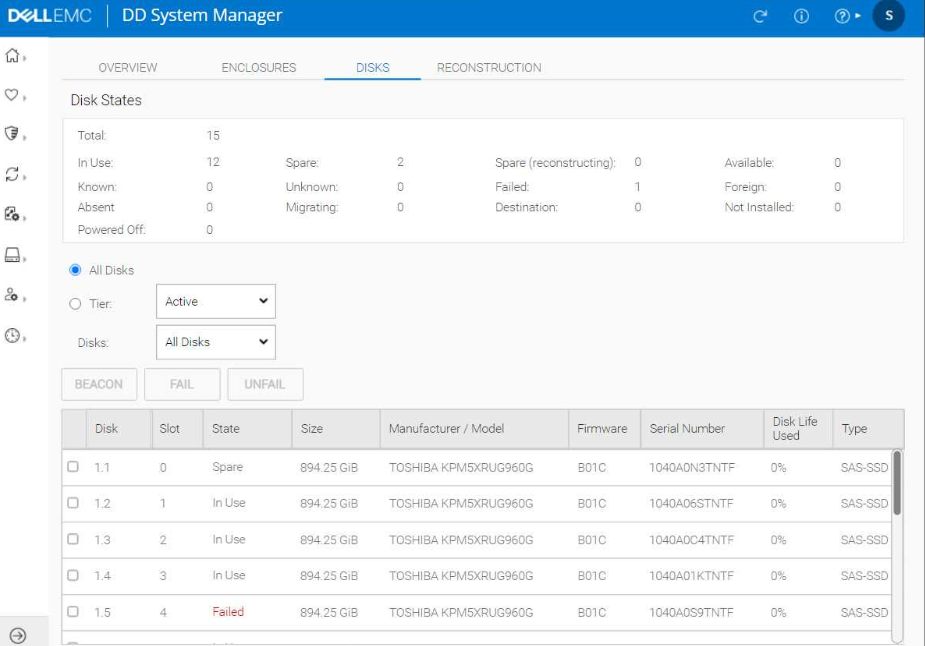
Start a Discussions
SIMULATION
Task 7
An engineer is implementing a new PowerProtect DD system. Retention Lock
Compliance Edition is required.
Use the simulator to ensure that the account asterix1 with the password password2 is in place and the correct role assigned. Set the password to be required to change after 180 days.
When you have finished, continue to the next question.
Correct : A
To configure a user account for Retention Lock Compliance Edition with specific role and password policies on a PowerProtect DD system, follow these steps:
Step 1: Access the User Management Section
In the DD System Manager interface, go to Administration or Users (exact location may vary).
Look for an option to manage user accounts.
Step 2: Create or Verify the Account
If the account asterix1 already exists:
Select the user and edit the properties.
If the account does not exist:
Click on Add User or Create New User.
Enter the Username as asterix1.
Set the Password as password2.
Step 3: Assign the Compliance Role
Ensure that asterix1 is assigned the correct role, which is usually Security Officer or a similar role necessary for Retention Lock Compliance.
This role allows the user to manage and enforce compliance-related settings on the system.
Step 4: Set Password Expiration Policy
Configure the Password Aging Policy:
Set Password Expiration or Maximum Days to 180 days.
Ensure Minimum Days and Warning Days are set as needed or required by the compliance policy.
Step 5: Save and Verify
Save the changes and verify that the account asterix1 is now listed with the appropriate role and password settings.
This configuration ensures that the asterix1 account is in place with the correct permissions and that the password is set to expire after 180 days. Let me know if you need more assistance!
Start a Discussions
A customer is going to manage access to PowerProtect DD and wants to know which authentication methods are available in DD System Manager.
Use the simulator to explore the system. Which authentication method is supported?
Note: It is necessary to close (x) the simulator window before you can select a response to this question.
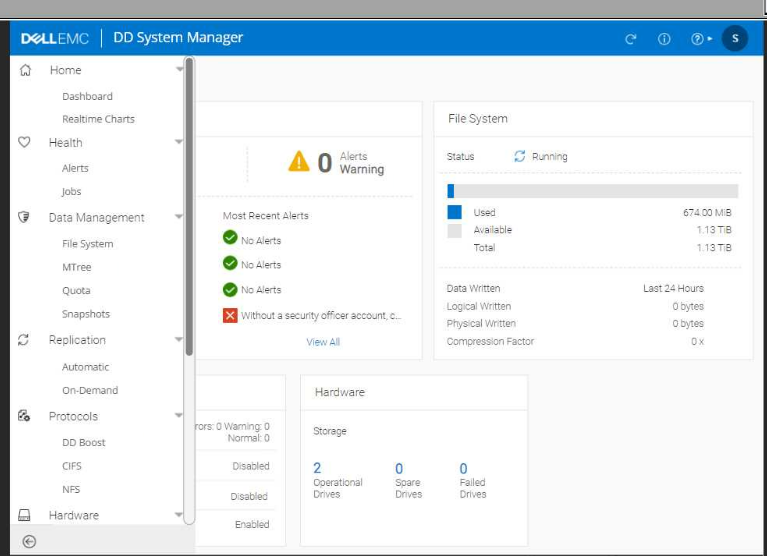
Correct : A
RADIUS is commonly supported in PowerProtect DD for external authentication, allowing integration with centralized authentication systems for user management and access control.
Start a Discussions
A backup administrator is using a dynamic interface group for client backups. The backups continue to fail.
Why are the backups failing?
Note: It is necessary to close (x) the simulator window before you can select a response to this question.
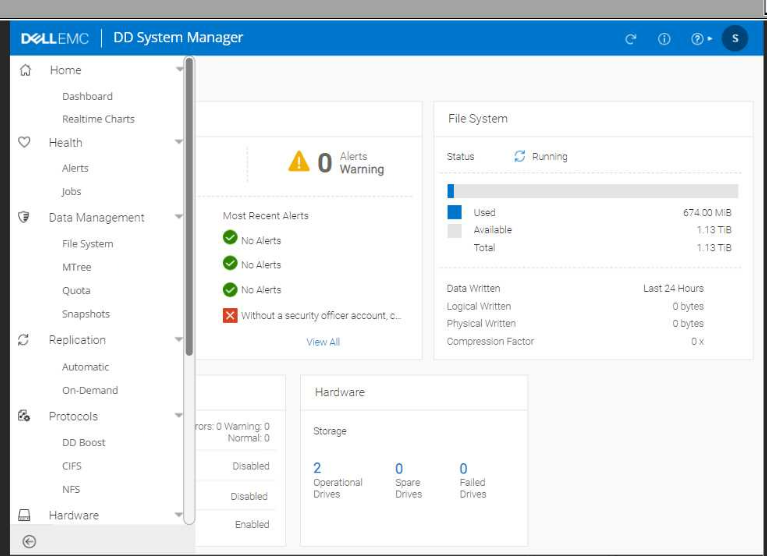
Correct : C
If backups are failing when using a dynamic interface group, one of the likely causes is that DD Boost is disabled. Since DD Boost is essential for optimized data transfer during backups, its disabled status would lead to backup failures even if other configurations appear correct.
If you need to verify this in the simulator:
Go to the Protocols section.
Check the status of DD Boost.
Ensure that DD Boost is enabled to allow backups to proceed successfully.
Start a Discussions